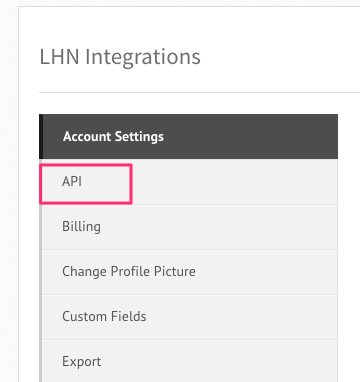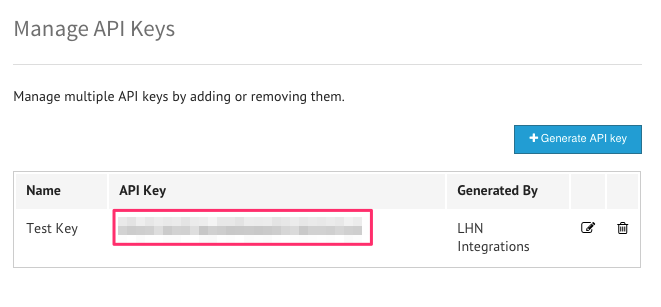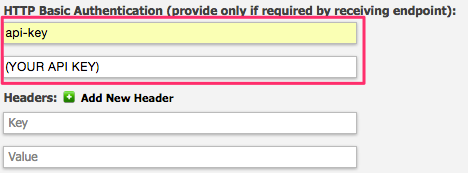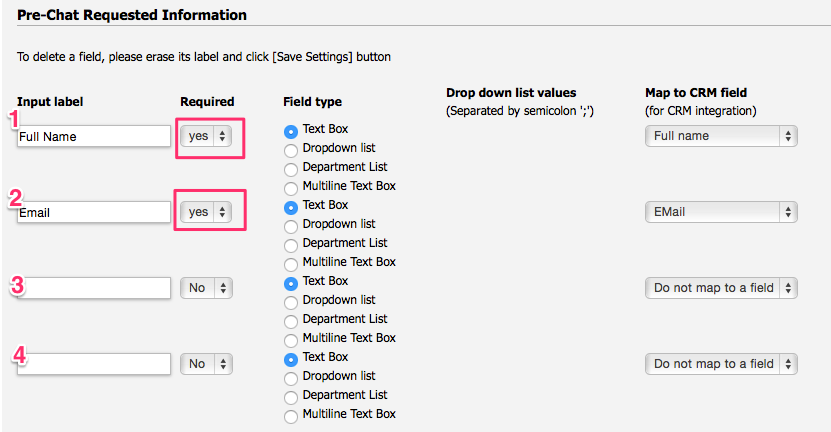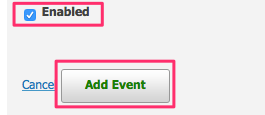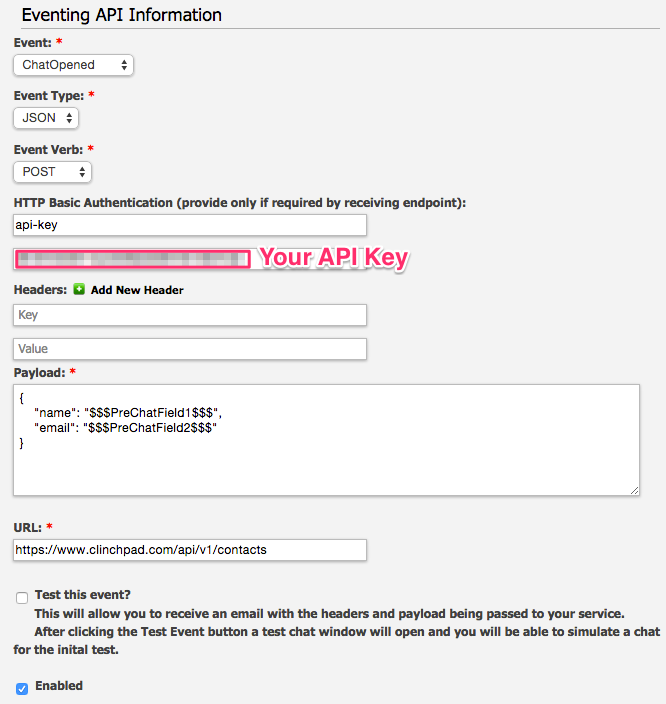LiveHelpNow help desk software collects a lot of information about your customers. The integration with ClinchPad will allow for easy transfer of live chatter information into your ClinchPad account for additional marketing, business analytics, upsell and cross sell flow.
Please complete the following easy steps to integrate your LiveHelpNow chat user info into your ClinchPad Contacts list.
- Login to your ClinchPad account, click on “Settings” on the top right of the screen and then click “API” in menu on the left side of the page that loads.
- On the API page, copy the API Key displayed on the page. By default, an API key has been generated for you. If desired, you can choose to generate an additional API key specifically for this integration by clicking the blue button on the page.
- Login to your LiveHelpNow account and go to Admin Panel->My Account->Integrations->Eventing API
- -Click on “Add Event”
- Select “ChatOpened” event
- Select “JSON” for Event Type
- Select “POST” for Event Verb
- In HTTP Basic Authentication fields, enter “api-key” in the Username field and input the API key you copied from Step #2 into the Password field. No information is needed in the Headers fields below.
- Enter the following into the payload field:
{
"name": "$$$Name$$$",
"email": "$$$Email$$$"
}
Please Note: The $$$Name$$$ label in the Payload syntax above assumes you are collecting the chat user’s full name in the Pre-Chat Requested Information in LiveHelpNow.
The $$$Email$$$ label in the Payload syntax above assumes you are collecting the chat user’s email address in the Pre-Chat Requested Information in LiveHelpNow.
These settings are located at Admin Panel->Chat System->Customization->Pre-chat requirements
In order to ensure data is pushed to ClinchPad from all LiveHelpNow chat users, it is highly recommended you define the name and email address as required. This is done by selecting “yes” from the dropdown in the Required column for the email field in the Pre-Chat Requested Information settings.
- In the URL field, enter the following address:
https://www.clinchpad.com/api/v1/contacts
- Make sure the box next to Enabled is checked, and click Add Event to save.
Your saved event should look like this:
- You’re all done! As your chat users start new chat sessions, you should not see the info provided from their Pre-Chat Questions in your ClinchPad Contacts List!
See more LiveHelpNow live chat system integrations